Introduction
Hello friends, in this article we will learn how to fix malware issues from WordPress. If you are having WordPress website and suddenly you are getting malware warnings from a Google search result tool or any other anti-malware tools or scanners then you must update your core files now. Make sure that your server is up-to-date and free from any kind of malware or virus attack otherwise it will cause serious problems for your website rankings as well as for user experience. So follow these steps carefully to fix the issue:
To solve this problem, you need to download the latest WordPress version and install it on your server.
To solve this problem, you need to download the latest WordPress version and install it in your server.
Download link: https://wordpress.org/download
Extract the file and copy everything from that folder into the wp-admin folder of your website.
Open your website in the browser – this will automatically update your core files and database
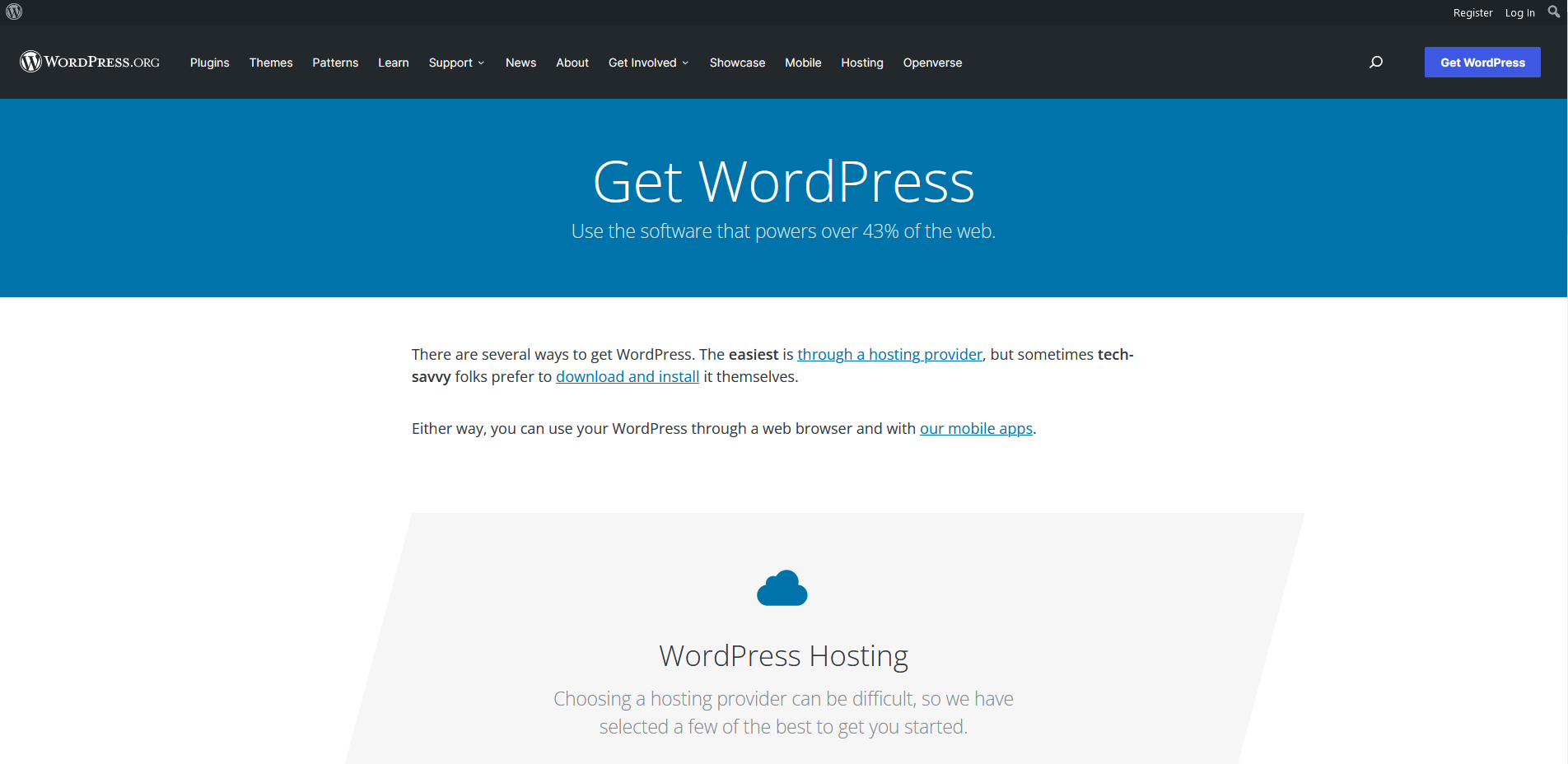
Download the latest WordPress version from here. Extract the file and you will get WordPress folder.
- Download the latest WordPress version from here
- Extract the file and you will get the WordPress folder
- you should have a WordPress folder in your Cpanel root directory
- copy everything from that folder and paste it into the wp-admin folder in your website Cpanel root directory
To download the latest WordPress version from here. Extract the file and you will get the WordPress folder. You should have a WordPress folder in your Cpanel root directory now. Copy everything from that folder and paste it into the wp-admin folder in your website Cpanel root directory
Now copy everything from that folder and paste it into the wp-admin folder in your website Cpanel root directory.
- Copy the entire wp-content folder from your computer to your website Cpanel root directory.
- Make sure you are using the right folder name, file names, and directory names for your site’s configuration and make sure it matches with the FTP information provided by our customer support team before proceeding further with this guide
- Now click on “FTP” under the File Manager section in cPanel and navigate to your website’s root directory (aka home).
After pasting all files, you have to open your website in your browser with www or without www e.g. http://www.yourname.com or http://yourname.com
- Open your website in your browser with www or without www e.g. http://www.yourname.com or http://yourname.com
- After pasting all files, you have to open your website in your browser with www or without www e.g. http://www.yourname.com or http://yourname
This will automatically update your core files and database and fix the issue. Now check for malware again in search result tools and malware scan tools, it must be fixed now.
Core files are the most important files of your website. It is essential that you update them regularly. You can do it manually or automatically, but in my experience, it is better to do it automatically as updating the core files can be quite time-consuming and tedious. It is always best to choose the automatic way of updating core files.
Here are some steps to update your core files automatically:
- Open WordPress admin panel & click on the Updates link under the general settings section:
- Click on the Update Now button at the top right corner of the screen:
To fix the malware issue from WordPress, you should update your core files by this method
To fix the malware issue from WordPress, you should update your core files by this method:
- Download the latest version of WordPress from here http://codex.wordpress.org/Version_3_7
- Install WordPress on your server
- Copy all files from WordPress folder to a wp-admin folder using the FTP tool (alternatively, you can use file manager in cPanel) e.g.: cp -r /home/user/.wp-content/themes/* /var/www/example1com/wp-content/themes
- Open your website in your browser and check if it’s working fine without getting any error message or warning sign like this “Your web page contains potentially harmful code” or “Your site contains a virus” etc., If yes then Great! Otherwise, restore backup files and try again until it works fine 🙂
Conclusion
If you follow the steps mentioned above, you will be able to fix this malware issue from WordPress and your website will be free from all kinds of malware infections. If you still have any doubts related to this topic then feel free to ask me in the comments below.
